Jika sebelumnya saya sudah menjelaskan bagaimana caranya membuat bootable windows 8 USB installer sekarang Blog Cupu ini akan berbagi bagaimana cara installasi windows 8 melalui USB.
Sebelumnya memulai alangkah baiknya persiapkan terebih dahulu alat tempurnya yaitu sebagai berikut.
>> Bootable windows 8 USB installer.
>> Tentunya laptop/komputer target (masa mau pake kompor?)
>> Backup terlebih dahulu file-file penting seperti dokumen, gambar, video, dan lain-lain yang ada di C (System) ke localdisk lain. lalau shutdown PC/laptopnya.
Setelah persiapan sekiranya sudah terpenuhi sekarang menuju langkah-langkah installasi windows 8 melalui USB. Berikut adalah langkah-langkahnya.
1. Colok bootable windows 8 installer USB ke port USB PC/laptop dan nyalakan power.
2. Ketika booting mulai, tekan F2 untuk masuk ke setup BIOS untuk mengubah boot device menjadi USB drive atau tekan F9 untuk memilih boot device (USB Drive).
3. Klik Instal now.

4. Time and currency format ubah ke pilihan time zone "Indonesia"

5. Masukkan product key. Product key windows 8 Pro RTM ada di bawah ini.
NG4HW-VH26C-733KW-K6F98-J8CK4

6. Centang I accept the license terms.
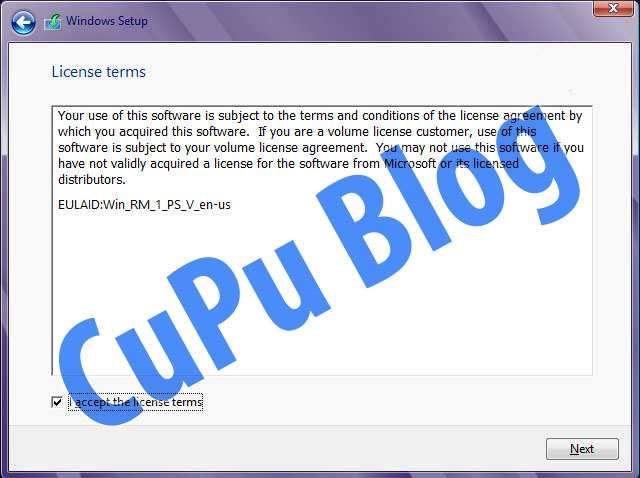
7. Lihat gambar dan pilih Custom: Instal windows only (advanced).
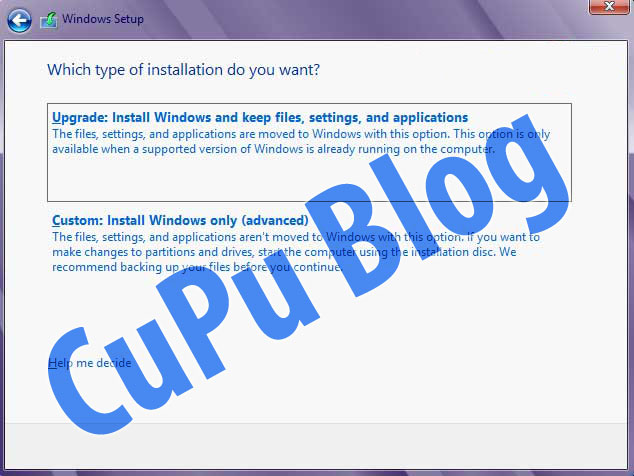
8. Memilih partisi. Disarankan untuk memilih C atau primary disk anda. Lalu format dan klik next

9. Tunggu sampai proses installasi selesai dan system akan merestart sendiri.

10. Personalize. Pilih warna yang dinginkan untuk background atau tema warna dan masukkan nama PC/laptop. Klik next

11. Klik custumize untuk menyesuaikan pengaturan lebih rinci. Pada settingan pertama pilih "Yes turn on sharing and connect to devices.

12. Setting selanjutnya. Pilih switch off semua atau switch on (terserah tapi disarankan off).

13. Selanjutnya pada setting lagi, switch on.

14. Selanjutnya Sign in dengan akun microsoft. Jika tidak punya bisa pilih Sign up atau sign in without a microsoft acount, next.
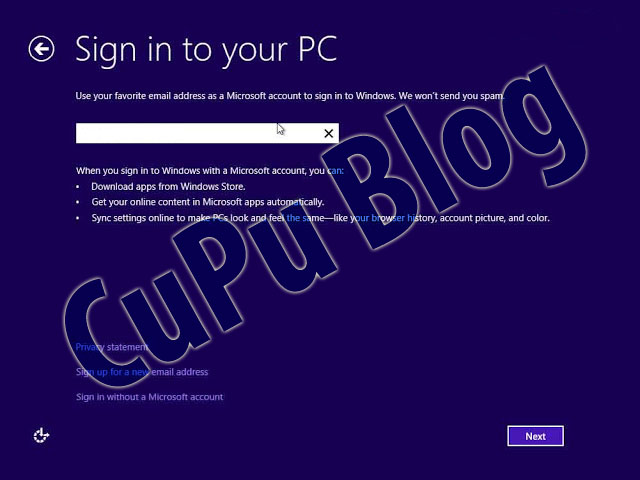
15. Pada langkah ini diminta untuk memasukkan beberapa informasi verifikasi keamanan yang digunakan jika Anda perlu untuk memulihkan akun Anda. Masukkan rincian yang diminta dan klik atau tekan Next. Windows 8 membutuhkan waktu untuk menyelesaikan semua persiapan yang diperlukan.
16. Finishing personalize. Proses ini membutuhkan waktu yang tidak lama.

17. Selesai. Windows 8 sudah diinstall di laptop/PC anda.
Setelah selesai menginstal windows 8 tentunya anda diminta mengaktivasi product windows 8 tersebut dan tentu hal ini berbayar dan sangat mahal hanya untuk sebuah OS yang dibungkus dalam kepingan DVD. Namun tidak perlu khawatir, Cupu Blog punya solusinya yaitu program Activator Windows 8 Pro RTM di artikel selanjutnya. Semoga artikel installasi windows 8 melalui USB ini bermanfaat.

windows8 bener2 baru populer :D
ReplyDeleteYa iseng-iseng posting aja nih sob. Btw makasih sudah berkunjung ;)
Delete